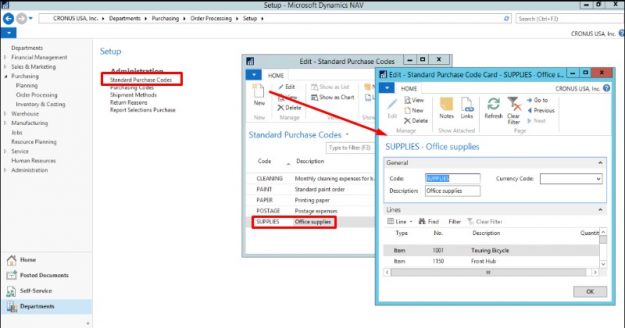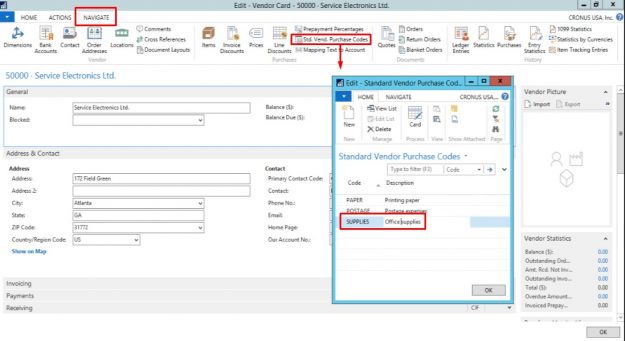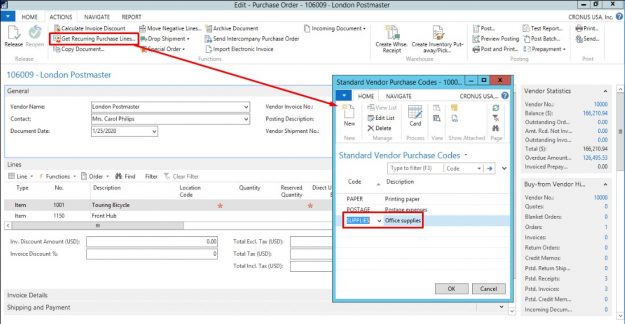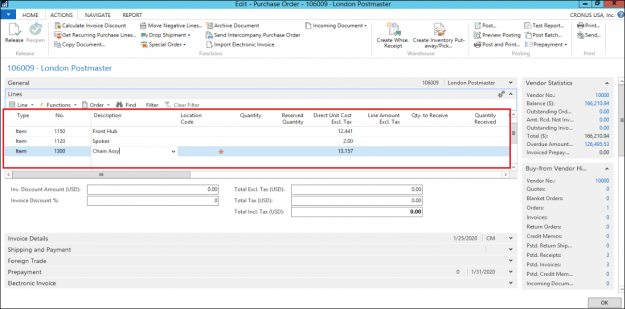If you are a regular user of Dynamics NAV in your business, you will always be keen to learn as many time saving tips or tricks as possible to help you improve your day to day productivity and overall efficiency.
With this in mind, have you ever heard of Recurring Purchase Lines functionality? If you often need to create sales and purchase lines with similar information, you can set up standard lines that you can then insert on recurring sales and purchase documents, for example, for recurring replenishment orders.
This is extremely helpful if you are looking to produce documents with the same information on a periodic basis.
In our latest tips and tricks article, we will take you through how you can create recurring purchase documents in NAV.
Step 1: Login to your NAV solution then go to ‘Departments’ followed by ‘Purchasing’ then select ‘Order Processing’ and then choose ‘Setup’. From here, create standard purchase codes and then complete all the information that constitutes the purchase order lines.
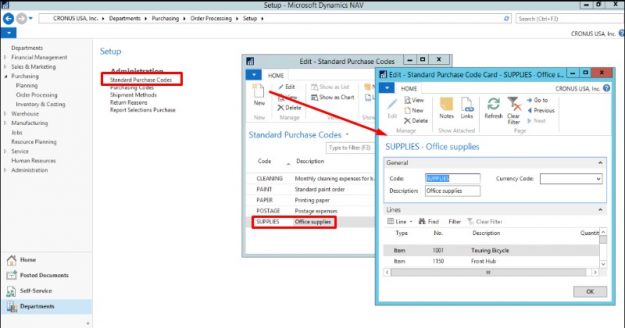
Step 2: Next, make sure that you assign the standard purchase codes to the Vendor which you can do by opening the vendor card. Simply select the ‘Navigate’ tab in the ribbon then click on ‘Std Vend. Purchase Codes’ and then add the code that you created in Step 1.
At this point, once the standard purchase code has been added to the vendor, you are now at the stage where you can get the standard purchase code to the purchase order.
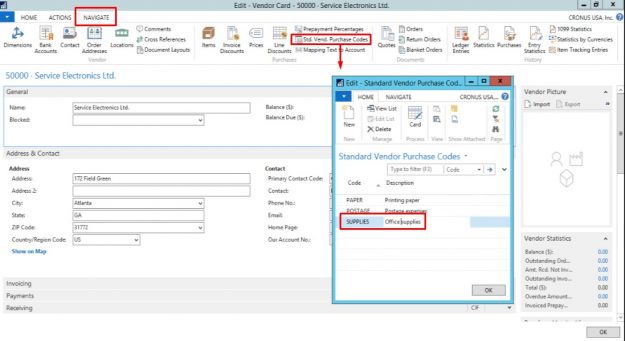
Step 3: The next part of the process is to create a new purchase order and simply add the Vendor No within the purchase order header. Go to ‘Actions’ in the ribbon and then click on ‘Get. Recurring Purchase Lines’.
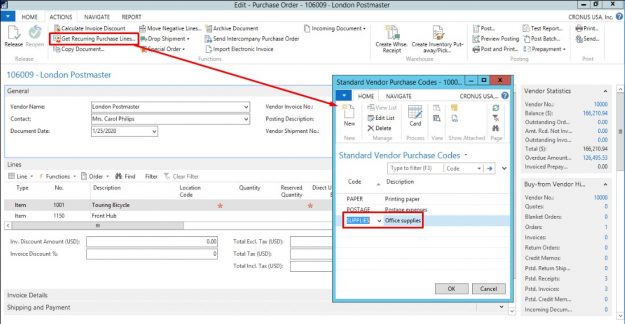
As you can see in the above screenshot, you will see that all the standard purchase codes have been assigned to the vendor. At this point just pick the standard purchase code that you wish to create then select ‘OK’.
Step 4: You will find that the lines that have been created from the standard purchase code are automatically added to the purchase order lines as you can see in the below screenshot.
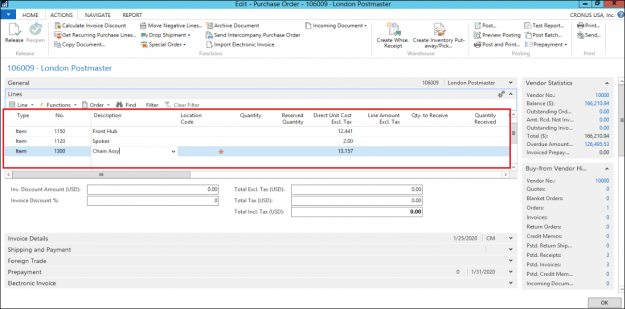
If you are having problems completing the above process, are looking to upgrade your current NAV solution to a Business Central Cloud solution, need extra support or training then please do get in touch with our ERP experts today to discuss how we can meet your specific requirements.
If you want to hear more from us, simply sign up to our mailing list today.