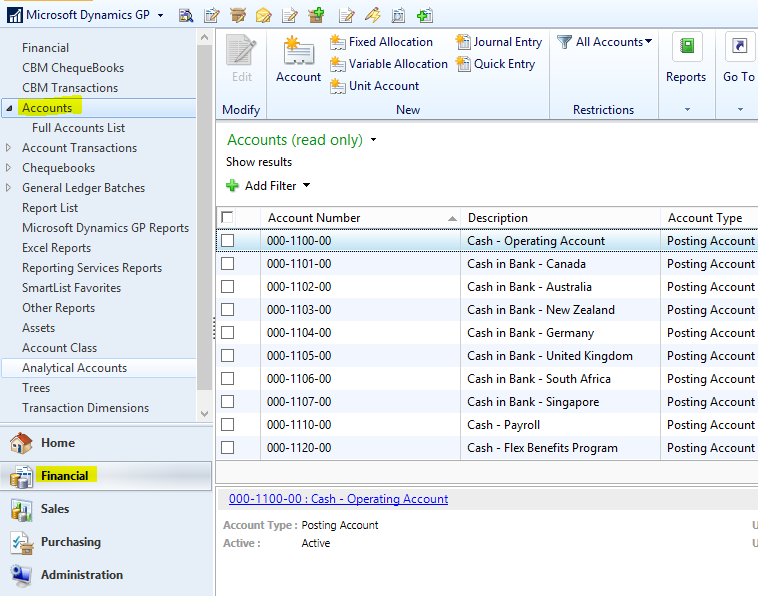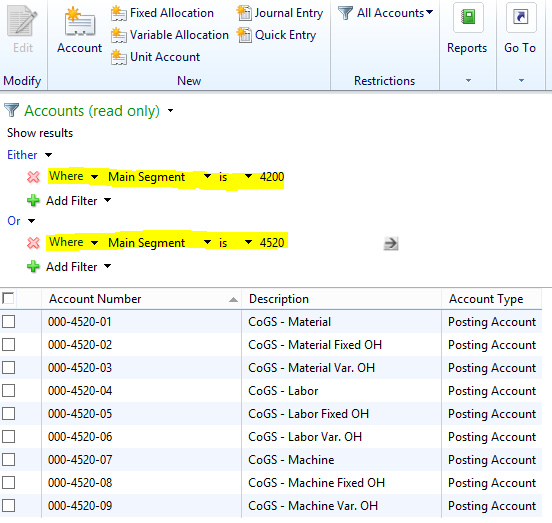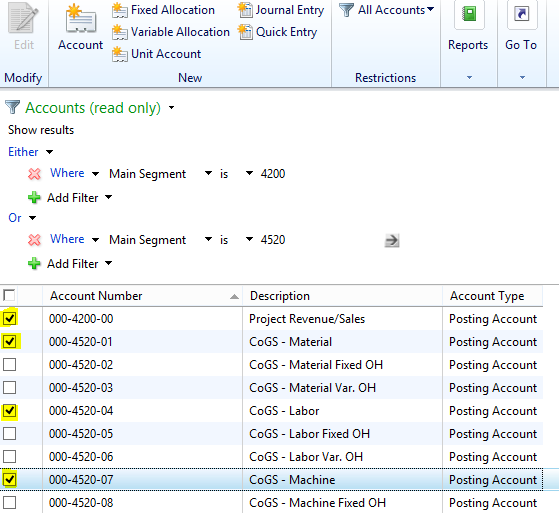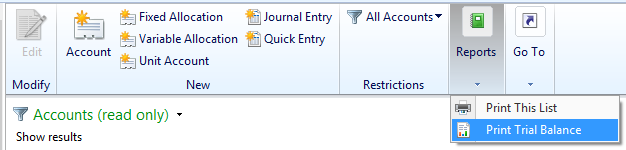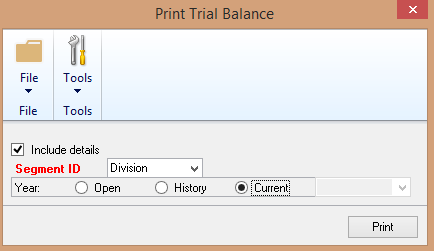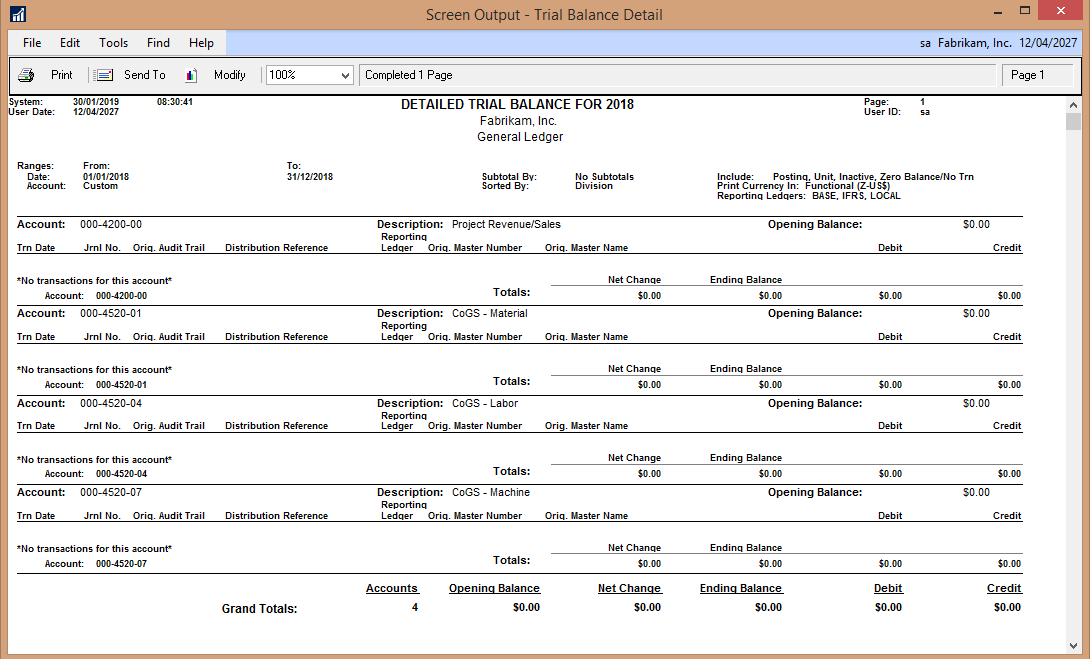If you are a regular user of Dynamics GP in your business, you will want to learn how to use it to the best of your ability in order to improve your overall efficiency. With this in mind, have you ever had the need for a trial balance with non-sequential account numbers?
To put this into context in the form of an example, you want to have a General Ledger Trial Balance detail of accounts 4200 and 4520, but because the accounts are sandwiched in between you are unable to use a range to filter these.
However, what you can do is create your custom report using the Trial Balance and Navigation lists within Dynamics GP by using the following steps:
Step 1: Go to your Dynamics GP solution and log in, from here go to the ‘Financial Area page’ and select ‘Accounts’ from within the navigation bar which will provide you with your list of General Ledger Accounts.
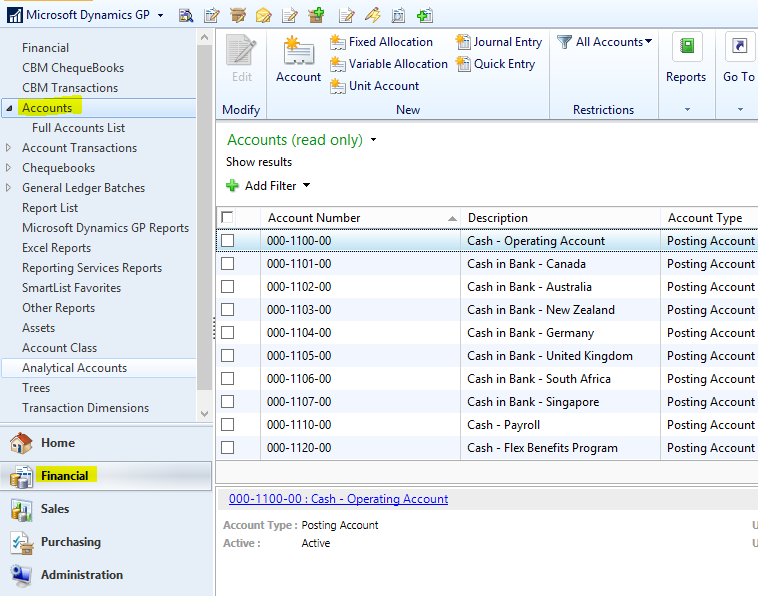
Step 2: Once the page opens, you will need to setup a filter for the accounts. To do this, click on ‘Add Filter’ from here pick the accounts that you want to include in your report.
You use the ‘Or’ function to add multiple non sequential Accounts or ranges. Once you have done this, click on the arrow that is pointing right to apply the filter you have just created. You will see that the accounts that match the filter will be shown.
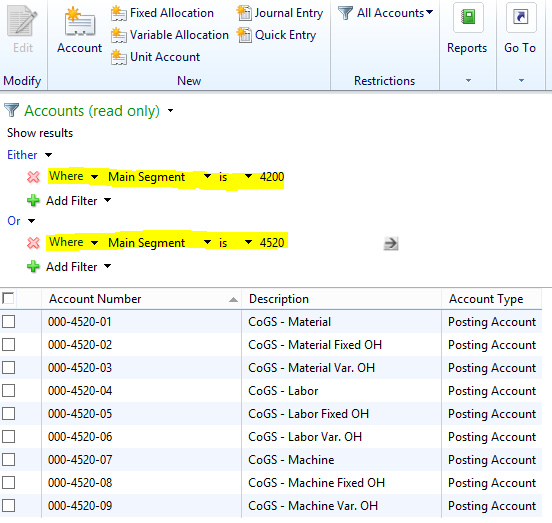
Step 3: From here, pick the accounts that you want to be included in your report. If you want all of these simply select the checkbox in the header.
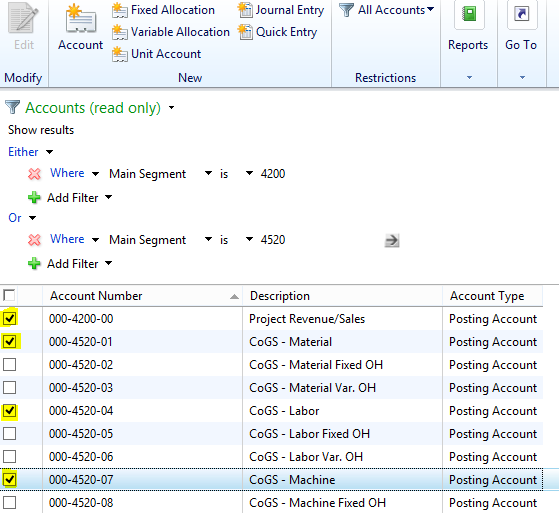
Step 4: Once you have made your selection, go back to the navigation bar and click on ‘Reports’ followed by ‘Print Trial Balance’.
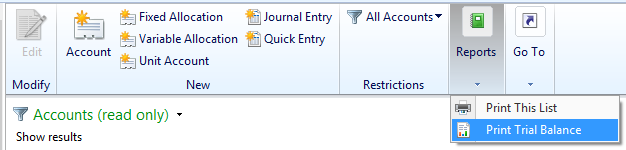
Step 5: When the pop up box appears, you can specify the report sorting by Account Segment and the year to be reported on, then click on ‘Print’ which will tell Dynamics GP to generate a standard Trial Balance in detail or summary.
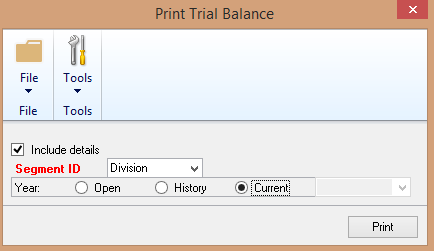
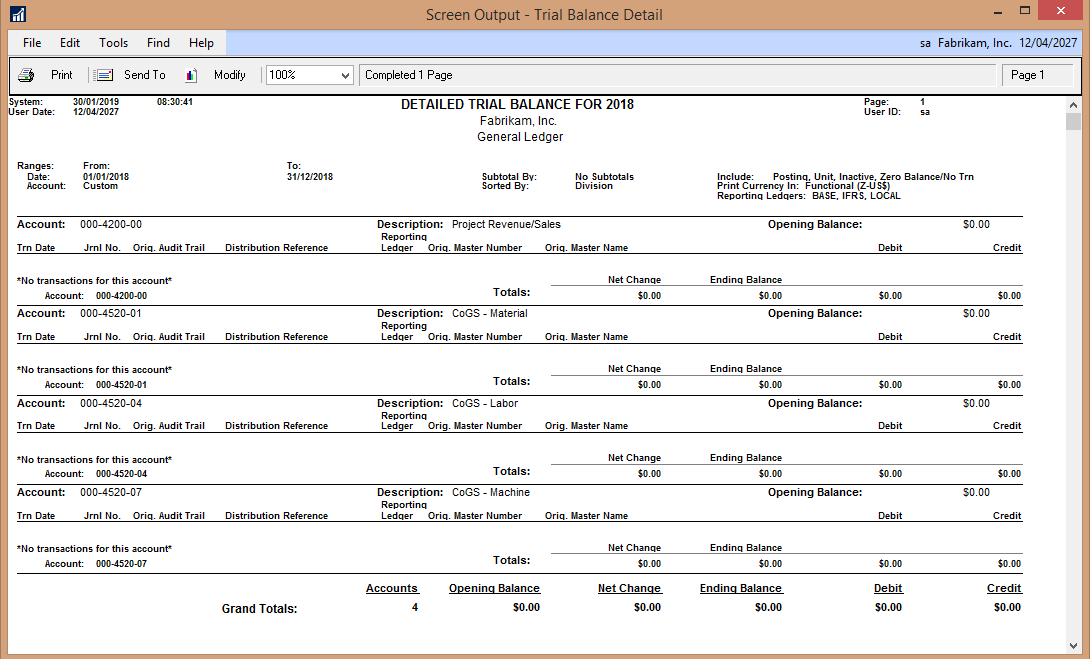
Step 6: Also, you can save the filtered list for later by selecting the ‘Accounts (read only)’ menu and choosing a name for the list.
All you will need to do is enter the checkmark to pick the accounts that will be used in the report and then go to print.
If you are struggling to get to grips with your Dynamics GP solution and how to maximise your use of it or need additional Dynamics GP Support or tailored Dynamics GP training then please get in touch with our team of GP experts today to discuss your specific requirements.
Want to receive similar articles to the above? Then please sign up to our mailing list where you will receive the latest tips and tricks, Microsoft updates, upcoming training and much more straight into your inbox.