As a result of the ongoing Coronavirus pandemic, the UK government announced on July 8th 2020 that it would be looking to help certain sectors to recover from the lockdown by introducing a temporary 5% reduced rate of VAT for certain supplies of hospitality, hotel and holiday accommodation, and admissions to certain attractions. This temporary cut from the usual 20% rate came into effect as of July 15th 2020.
The following supplies will benefit from the temporary 5% reduced rate of VAT:
- Food and non-alcoholic beverages sold for on-premises consumption, for example, in restaurants, cafes and pubs
- Hot takeaway food and hot takeaway non-alcoholic beverages
- Sleeping accommodation in hotels or similar establishments, holiday accommodation, pitch fees for caravans and tents, and associated facilities
- Admissions to the following attractions that are not already eligible for the cultural VAT exemption such as:
- Theatres
- Circuses
- Fairs
- Amusement Parks
- Concerts
- Museums
- Zoos
- Cinemas
- Exhibitions
- Similar cultural events and facilities.
Where admission to these attractions is covered by the existing cultural exemption, the exemption will take precedence.
So how does the above announcement impact on my business?
If you find that your business is operating in any of the above sectors and is currently using Dynamics GP as the premier ERP solution to manage your financial information, you will need to make an adjustment to your system to reflect the new VAT rate.
This can be achieved by following the steps below:
NB: Before you look to complete the below steps, we would recommend that you setup a test environment for testing the whole process before making changes to the live system. If you would like Advantage to help you get a test environment setup to test this process please get in touch with us on 020 3004 4600 or fill in our online contact form.
NB: Furthermore, if you are using a third party expense management solution such as Concur the below process could skew the figures if it is not integrated correctly with your Dynamics GP solution. If you would like Advantage to help you ensure that the configuration and integration works correctly prior to completing the below process then please call us on 020 3004 4600 or fill in our online contact form.
Setup a New Tax Detail in Dynamics GP
The first part of the process is to make sure that you have a new Sales tax detail in place to introduce the new 5% VAT rate. It is important to ensure that you don’t change the rate on your existing 20% tax detail or that you don’t overwrite the tax amount on your sales transactions as this could cause your business major problems when trying to post back. Given the fact that the reduction is only applicable to certain products/services, there is no need to enable the date effective tax option.
So how do you setup a new Tax Detail?
First of all, you need to open up your Dynamics GP menu, then go to ‘Tools’ followed by ‘Setup’ then select ‘Company’ and lastly go to ‘Tax Details’.
Once you are here, you will need to create a new Tax Detail ID. At this point you need to set the relevant GL code for the Output VAT & then fill in the percentage value as 5%.
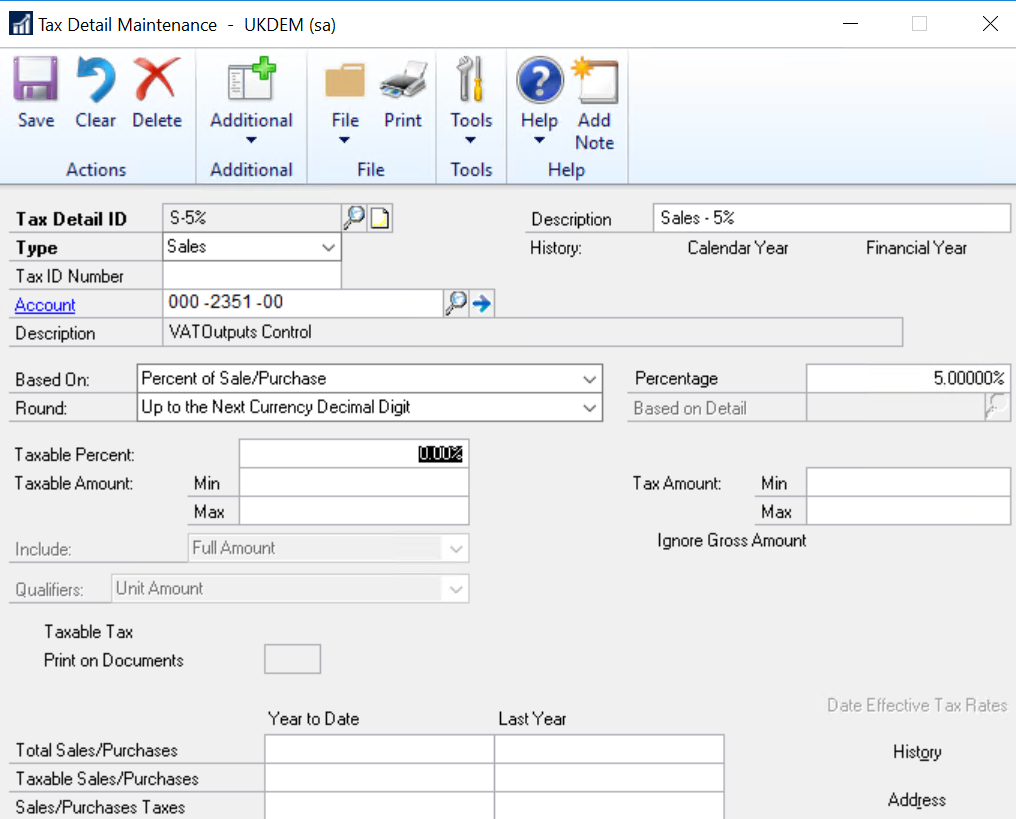
At this point you are now ready to move onto the next step in the process.
Setup a new Tax Schedule in Dynamics GP
The second part of the process is to then setup a new Tax Schedule to reflect the newly created 5% sales tax detail. After you have done this, you need to make sure that you check the Card records that have a schedule attached. You will need to complete these checks for the following:
- Debtor maintenance
- Item maintenance
- Project categories
- The SOP setup options default tax schedules
As well as this, it is important to check the appropriate classes for the above & change to the new schedule where required.
NB: Make sure that you add the new 5% Sales Tax detail to the All Sales Tax Schedule if you already have one.
So how do you setup a new Tax Schedule?
To be able to do this part of the process, open up your Dynamics GP Menu, go to ‘Tools’ select ‘Setup’ next go to ‘Company’ and then finally hit ‘Tax Schedules’.
Once you are here, you will need to create a new Tax Schedule ID. During this part of the process simply highlight the new 5% Sales Tax ID and then hit the ‘Insert’ option.
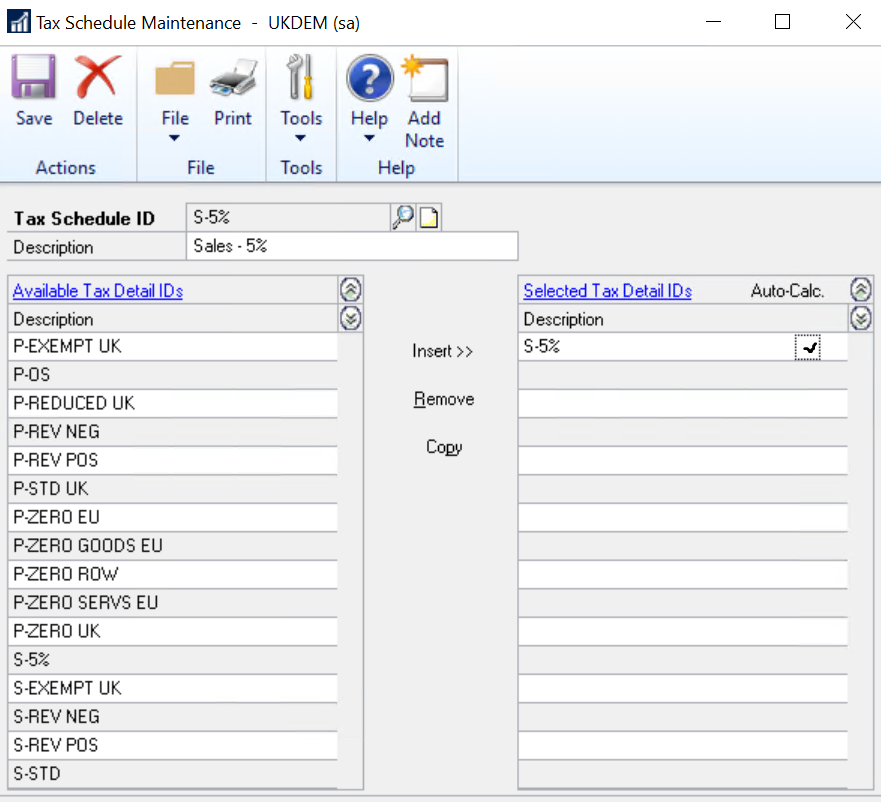
NB: If you are looking to complete the next part of the process which involves the use of the VAT Daybook in Dynamics GP and you don't have it setup and need help, look no further than Advantage who can get it up and running in the fastest possible time. Call us on 020 3004 4600 or complete our online contact form.
Setting up VAT Reporting in Dynamics GP
The third part of the process is only applicable if your business is making use of the VAT Daybook to deliver VAT returns via Dynamics GP, you have to make sure that you add this new Tax Detail to the VAT Daybook Report for UK VAT. At this point, you will need to copy the existing report and add the new tax rate to boxes 1 and 6 of the VAT Summary.
So how do you setup a new VAT Daybook report?
In order to do this, you will need to setup the new VAT Daybook report ID. To complete this action simply go to ‘Cards’ followed by ‘Company’ then select the ‘VAT Daybook reports’ option. When you are at this stage, hit the ‘Copy’ option and pick the existing ID from the lookup window (it will be GBVATRET if it has not been used before or the original has been modified but you may have already created a new one. This example uses MTDNEW). Once you have done this, create a new ID, give it a suitable description and then pick the GB option as the Country Code. The last step is to hit the ‘Process’ option to copy it.
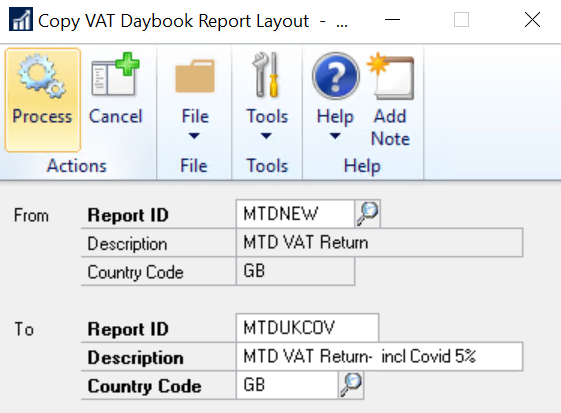
After this you will see the VAT Daybooks Report window from which you will need to select the new Report ID and tick the Default on VAT Viewer option.
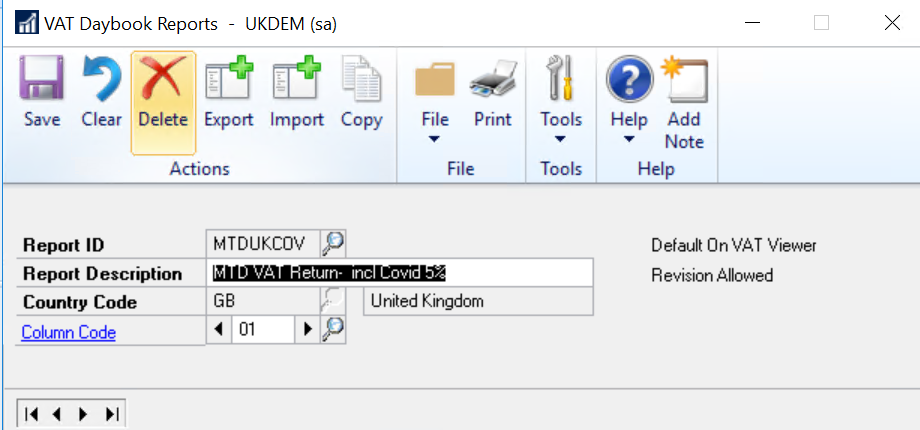
From here you will need to select the blue Column Code link field which should bring up the VAT Daybook Column Codes maintenance window.
You will begin on the VAT Column Code 01 which is the tax amount on sales in your VAT return. From here go to the next available line under your existing Tax IDs and go to the lookup and find your new 5% Sales Tax ID.
Next you will need to set the Amount Type = Tax Amount.
Followed by setting the Document Type = Invoices & Credit Notes.
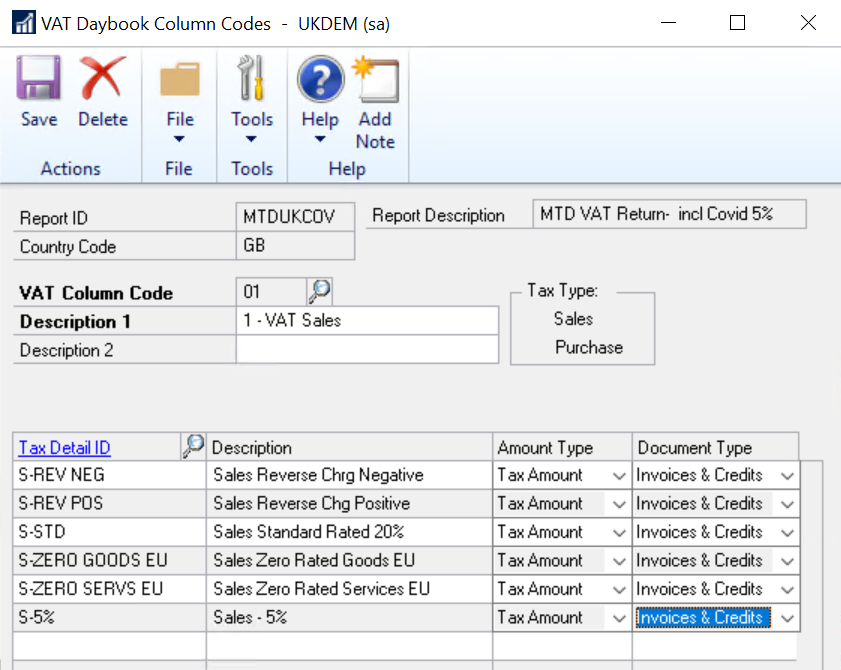
Once you have completed the above steps, you will need to use the VAT Column Code lookup and go to the line for Column Code 06 which will be the net amount for sales on your VAT return.
When this opens up, add your new 5% Sales Tax ID.
Next set the Amount Type = Net Amount
Lastly set the Document Type = Invoices & Credit Notes
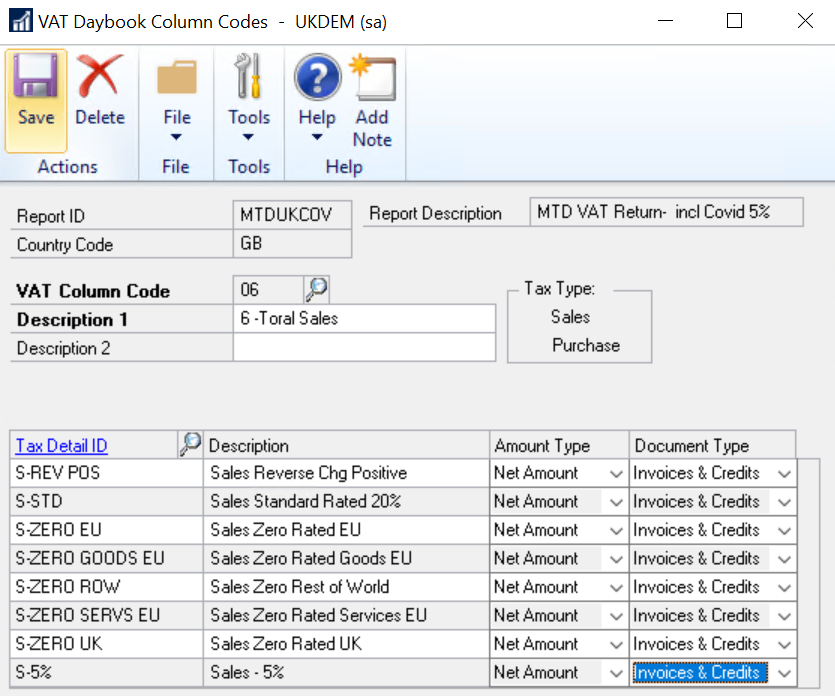
After you have completed the step above, save the VAT Column Viewer Screen. Make sure you mark the report as the ‘Default on VAT Viewer’ on the VAT Daybook Report window before you save and close it.
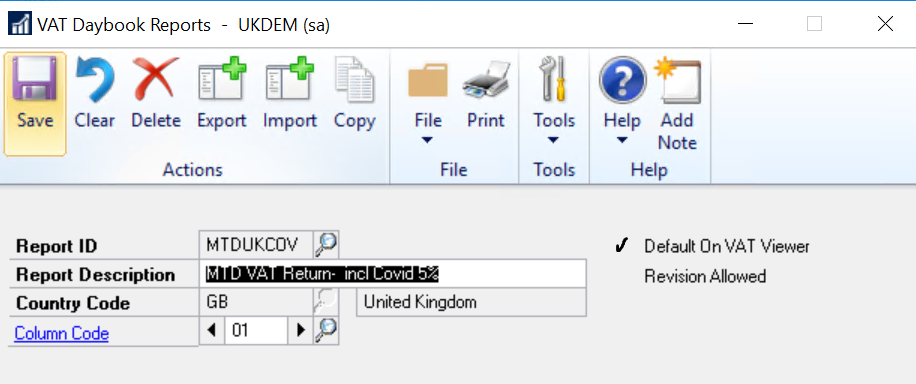
You will now find that your new report ID will now be the default for your VAT return routine.
Inventory Setup
You will want to apply the new Sales Tax Detail to the appropriate Sales Items.

If the 5% Sales items all belong to a particular Item Class, you could update this and roll the changes down to all the items saved to it.
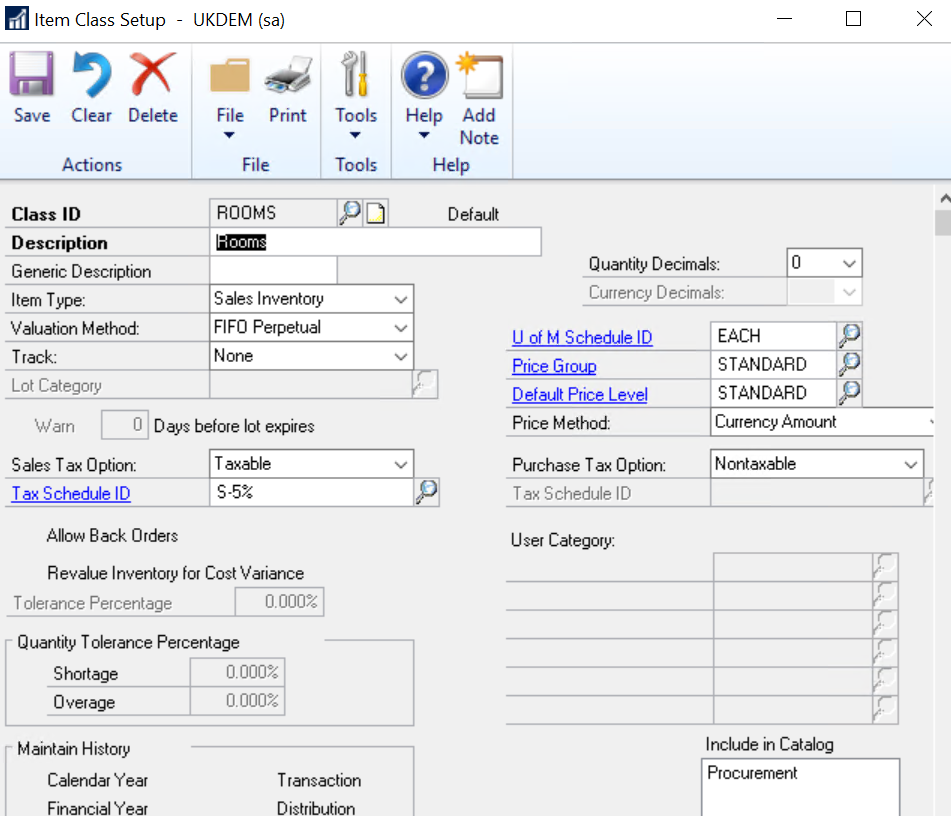
Customers
If sales are processed through Receivables and you will only be selling 5% services or commodities to that customer, you should update the Customer record too.
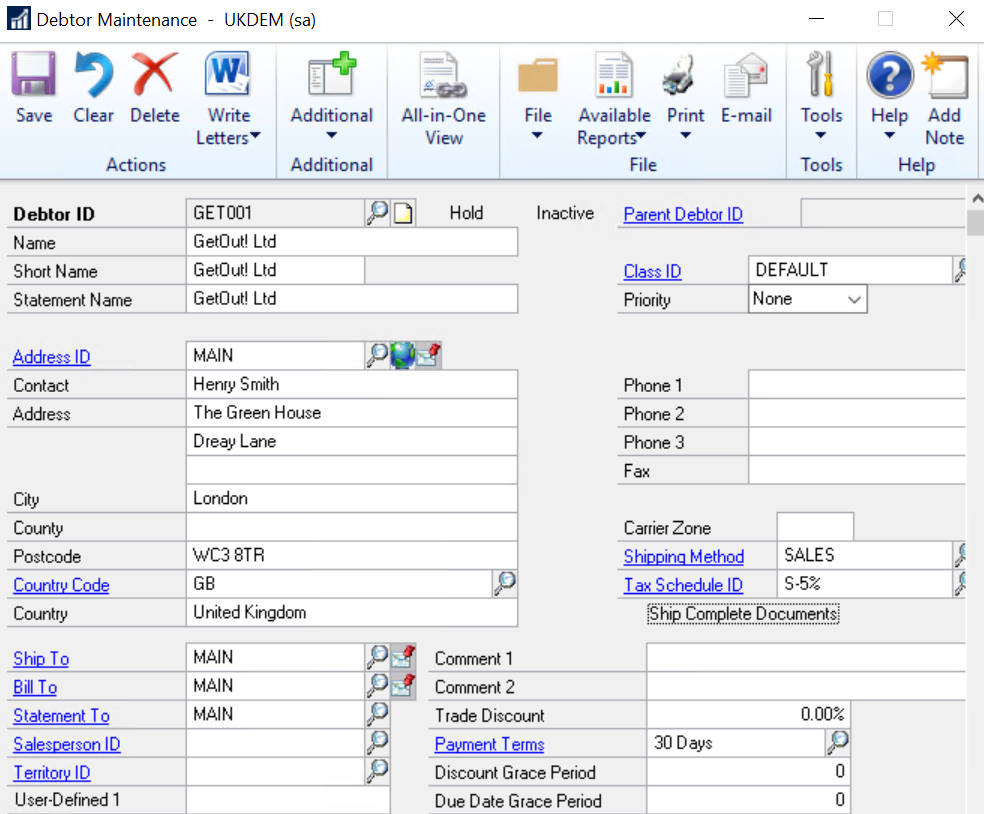
Sales Order Processing
You will find that Sales Order Processing will cause a number of different problems for any outstanding transactions as they will retain their 20% tax detail when moved over to an invoice. In order to stop this from happening, you will need to review your existing Sales Orders dated after July 15th and alter the tax on the order to the new rate before it goes over to the invoice.
Next Steps?
If you are a small and medium sized business looking to make the VAT rate adjustment in your Dynamics GP solution and are not sure about the above steps or require some dedicated Dynamics GP support then please get in touch with our team of GP experts who will be able to take care of the whole process for you.
If you want to receive articles like the above straight into your inbox then please sign up to our mailing list.
