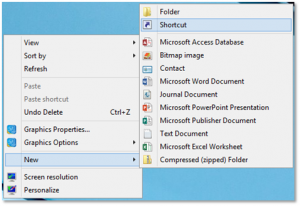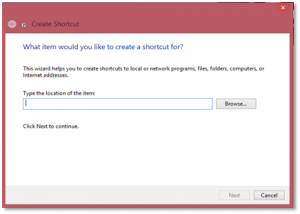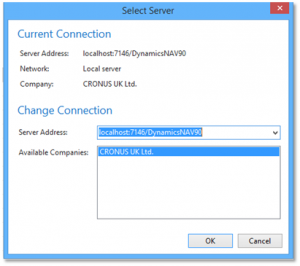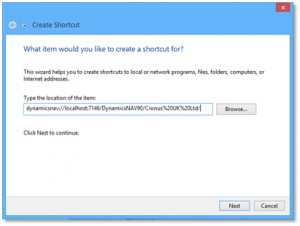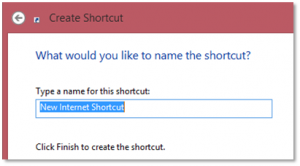- About
- Sectors
- Microsoft Dynamics
- Microsoft Dynamics 365
- Microsoft Dynamics NAV
- Microsoft Dynamics Support
- Dynamics Project Assistance & Consulting
- Data Migration
- Microsoft Dynamics CRM
- Microsoft Dynamics GP
- Ready to change your Dynamics Support partner?
- Add-ons & integrations for Microsoft Dynamics
- Microsoft Dynamics 365 Business Central
- Project Recovery
- Microsoft Dynamics Legacy Upgrades
- Training Courses
- Reporting Solutions
- Managed Services
- Quick Start Solutions
- Power Platform
- Intelligence Hub
- The Frontline
- 6 of the best reasons why charities should become more digitally focused with Microsoft technology
- What is the potential ROI on a CRM investment?
- Don’t let poor quality data destroy your CRM system
- Mailchimp the latest big name to suffer from a cyber security breach
- 5 reasons to avoid using free CRM software
- Why should your business use SMS marketing in the financial services industry?
- The Microsoft New Commerce Experience explained
- Do I need to panic about Bam Boom Cloud being taken over by Pax8?
- How can small businesses meet cyber insurance challenges head on
- How to maximise the value gained from your current Managed Services provider
- What can your business and ERP system do to prepare for economic turbulence?
- Go Daddy suffers major multi-year security breach
- How Exclaimer Email Signatures can help expand your Microsoft products
- How can investing in IT help improve your productivity in 2023
- Why does project management play such an important role in delivering successful ERP implementations?
- What impact do multiple systems have on your business?
- Now is the time to come down from the clouds
- 6 of our best tips for building the perfect IT budget for your business
- Microsoft announces a retirement and end of support for some products
- 7 actionable steps to take when preparing for an office move
- 8 ways you can benefit from selecting Microsoft Dynamics for your ERP solution
- Is the IT in your business geared up for the peak season of website visitors?
- 5 improvements your business can make to revolutionise your CRM system
- 6 ways that your charity/not-for-profit organisation can benefit from becoming more digitally focused with Microsoft technology
- Why it is important not to think too big too quickly when implementing an ERP system!
- How can the use of a leading Customer Engagement solution help drive growth in financial services?
- What is the Microsoft Modern Workplace? - Your Questions Answered
- Why is a CRM important for your business in the long term?
- How to become a data-driven business in the modern ages
- 5 announcements from Microsoft Inspire 2023 that you won’t want to miss!
- Never underestimate the value of integrated Sales and Marketing CRM solutions
- 8 common mistakes to avoid when moving data to a new ERP system
- Why Microsoft Excel shouldn’t be used as a substitute for an ERP solution
- Rethinking Dynamics 365 Support: The Shift from Break-Fix to Consultative Partnerships
- Tips & Tricks
- Check the Tech
- How can businesses take advantage of Business Central Security?
- Why is it so important to have a proactive Dynamics Support partner rather than a reactive one?
- A detailed comparison of Business Central vs Sage Intacct
- What will be heading to Business Central as part of the latest Wave 1 2023 update?
- A definitive checklist for getting your business ready for Business Central updates
- Microsoft to put Microsoft Teams Free (Classic) into retirement
- All you need to know about Microsoft’s latest Wave 1 2023 update for Dynamics 365
- How to take advantage of Power BI in 2023
- Revolutionise the sales processes in your business with Dynamics 365 Sales Professional
- What should financial services companies turn to in 2023: Dynamics 365 is the answer!
- Everything you need to know about Dynamics 365 and Microsoft Power Apps
- Introducing Microsoft Teams Premium to the market
- 10 ways in which your business can benefit from using Dynamics 365
- How Microsoft Power Apps are perfect for small businesses
- A detailed comparison between Dynamics 365 Business Central & Odoo
- What are the latest updates coming to Cyber Essentials in April 2023?
- 13 reasons why your business should use Dynamics GP with Popdock
- 5 pitfalls that your business needs to avoid when implementing the Microsoft Power Platform
- Microsoft reveals Dynamics 365 Copilot to the world making use of AI to speed up automation
- Microsoft to officially end all Windows Server 2012/2012 R2 support in October
- How can Microsoft Azure change the game for your business?
- Is AI a true game changer for managed service providers?
- Did you know that solving day-to-day problems allows you to gain the true value from Dynamics 365?
- Cracking down on the misconceptions around the benefits of upgrading to Business Central
- How to plan for the future with the reporting in your Business Central solution
- Why now is the time to make the tactical switch to the Microsoft Power Platform?
- Why is it essential for all businesses to have an Office 365 backup solution in place?
- Capita the latest business to suffer from a significant cyber attack
- How to transform your business using Business Central and AI combined with Copilot
- Teams vs Slack: Which one is best for your business?
- To upgrade or not upgrade that is the question for Dynamics GP
- Is the performance of your Dynamics NAV or Business Central solution too slow for your business?
- How to change the face of your business with Microsoft Power Automate in the financial services industry
- Which direction is Dynamics GP heading past 2023 and beyond?
- Mistakes to avoid when contending with Microsoft Power Apps development
- Comparing and contrasting Dynamics 365 / CRM and HubSpot CRM
- What dimensions can be used in your Business Central solution to transform the way you work?
- How can a digital transformation really revolutionise your small business?
- 6 exciting bits of functionality heading to Microsoft Teams in the Summer of 2023
- How Dynamics 365 has become the ultimate game changing solution for business management
- 5 real game changing facts revealed about Microsoft 365
- Which BI option is better for your business: Microsoft Power BI or Tableau?
- Comparing and contrasting Microsoft Teams and Google Meet
- 14 new features you are missing out on if you aren’t on Dynamics GP 18.5
- 5 reasons why professional services companies turn to Business Central
- How can Microsoft 365 Copilot help transform the way you work in your business
- What Power Apps could help to revolutionise the way in which charities and not-for-profits work?
- Comparing Business Central Reporting and Dynamics SL Reporting
- How Microsoft Managed Services partners have been reinvented
- 6 new improvements coming to Business Central as part of the Wave 2 2023 update this October
- What to expect in the Wave 2 2023 update for Dynamics 365 and the Microsoft Power Platform?
- Don’t miss out on valuable sales leads again by using Dynamics 365/CRM in your business
- A detailed comparison of SharePoint vs OneDrive
- What sort of data can be easily migrated from Dynamics GP to Business Central?
- Case Studies
- On Demand Webinars
- What is IPaaS & why is it critical for your business?
- Virtually migrate legacy data with Popdock
- Dynamics GP Tips & Tricks: The Very Best Practice!
- How to solve inconsistent reporting across your business
- Migrating to Dynamics 365: How to easily archive & access historical data
- How to overcome difficult reporting across multiple data sources
- 5 Reasons to Upgrade your SmartList Suite with Popdock
- The Frontline